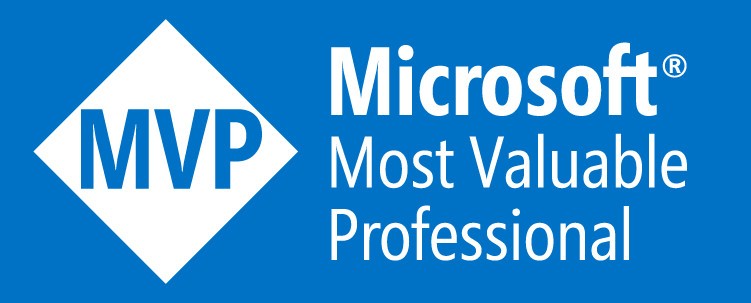Dynamics AX tab in MS Project Client
To open Dynamics AX project’s WBS structure in MS Project, Microsoft Dynamics Add-in for Microsoft Project must be installed. 1. Open MS Project 2. Create a new blanl project 3. Select the File menu option 4. Select options there and click Add-Ins. You should see “Microsoft Dynamics AX Add-in for Microsoft Project” If it is missed in the list of Active Application Add-Ins and is shown under Inactive Application Add-Ins list. You need to activate it. To activate it; Click on Go… A dialog will pop up and will let you select installed Add-Ins you want to activate. After following these steps you will be able to see Dynamics AX tab in MS Project file. Reference: http://blogs.technet.com/b/tompatton/archive/2013/12/12/troubleshooting-the-project-client-add-in.aspx
MS Project client integration with AX 2012
This post covers the integration of MS Project Client with MS Dynamics AX 2012 R2 CU7. Services setup in AX 2012 1. For the first time setup we have to deploy AifProjWBS service group from AOT in AX 2012 Project management and accounting parameters in AX 2012 2. Setup appropriate parameter for storing MS project files. In this example I am using Archive directory other option can be Sharepoint. 3. Folder path for Microsoft Project files to sit. It can be local directory path or UNC path. Please make sure UNC path must be accessible from the user you are logged-in in AX. Default project categories 4. On the Journal tab of the Project management and accounting parameter screen, specifiy the default category for Hour transaction type. Important: This is the category value that will be assigned to tasks when you sync with project file. Without this default value rows from Microsoft project file will not be imported into AX. Setup project in AX 2012 5. Create a new project and make sure to specify the calendar 6. Click on Open in Microsoft Project. 7. MS project file opens Optional: You can verify this file is generated in a path which you set in step 3. 8. Add new tasks here; in this example I have added “Sales” task and select default category “Hour” 9. Click on Publish; you will be notified by three options Publish New Project: You have to provide Project ID which will be imported into AX on sync Replace Existing Project: Be careful in selecting this option as it does exactly what it says. It REPLACES all activities in AX Save a template: This will create a new project template 10. On successful sync it will create/update the work breakdown structure for a project in AX 2012 11. You will notice yellow bar on top on WBS indicating that WBS is linked with MS project client and cannot be modified from AX client. 12. At the same time you can see another button “Unlink from Microsoft Project” is enable which will allow you to edit your WBS in AX but this will break the link between AX and the project file generated.