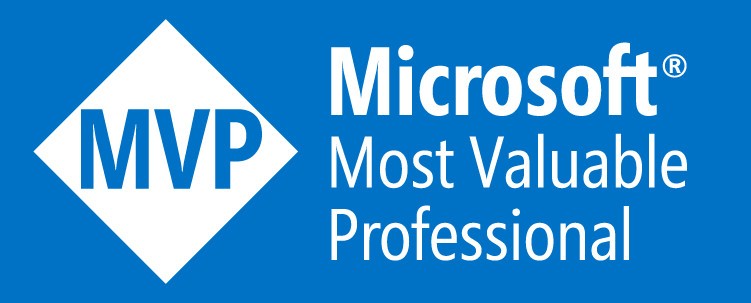Firewall settings for Microsoft Dynamics AX components [AX 2012 R2]
If you use Windows Firewall to help protect your computers, Microsoft Dynamics AX components require the settings in the following table. For more information about Windows Firewall, see the Windows documentation. Document is available to download.
Configure Visual Studio to connect/open with correct AOS
Visual Studio is essential to create/edit SSRS reports with MS Dynamics AX 2012 and later releases. Here are steps to configure visual studio with correct AOS (in my case it is development AOS). Connect with computer where visual studio is installed Go to location where visual studio file is installed and placed. In my case it is placed at C:Program FilesMicrosoft Visual Studio 10.0Common7IDE Right click and sent to create shortcut to desktop (one can create shortcut anywhere) Right click Visual Studio shortcut (will name something “devenv – shortcut”) and take properties Set target = “C:Program FilesMicrosoft Visual Studio 10.0Common7IDEdevenv.exe” /AxConfig C:FaisalFareedWorkfolderDynamicsAXTestSystem.axc Path of the original visual studio installation file as mentioned in step 2 “C:Program FilesMicrosoft Visual Studio 10.0Common7IDEdevenv.exe” Path of the configuration file where MS Dynamics AX 2012 configuration is stored. This can be UNC file path or local path, depends on your requirements. /AxConfig C:FaisalFareedWorkfolderDynamicsAXTestSystem.axc Double click on Make sure visual studio is connected with correct AOS. This “DynamicsAX_Test” is the configuration name in configuration file used as target in visual studio shortcut’s properties.
Running AX 2012: “An invalid directory structure for Microsoft Dynamics AX was detected”
I came across an issue recently when I tried to run Dynamics AX 2012 from client configuration file on 32-bit operating system. Client configuration file was created on 64-bit operating system and was copied to 32-bit operating system computer to use. As error says it tries to bind directory at path C:Program Files (x86)Microsoft Dynamics AX60\ClientBin which was not exist on 32-bit operating system. Resolution 1 Open client configuration (.axc) file in notepad and change the path at the very end of file. This path should match your directory structure in computer. Source computer (64 bit) configuration will look like this. 64-bit operating system generated configuration file Destination computer (32 bit) configuration should look like this. This is the correct path as per 32 bit computer directory structure. Save configuration file after correcting the paths. It will work smoothly. Resolution 2 http://blogs.msdn.com/b/emeadaxsupport/archive/2011/03/31/running-ax-2009-client-raises-error-quot-an-invalid-directory-structure-for-microsoft-dynamics-ax-was-detected-quot.aspx?CommentPosted=true#commentmessage MS Dynamics AX configuration files register in registry when you import/create new configuration files on Dynamics AX configuration. You can also change bindir, datadir and directory paths from registry too, for this you can find registry keys under Computer | HKEY_CURRENT_USER | Software | Microsoft | Dynamics | 6.0 | Configuration | <Configuration name>