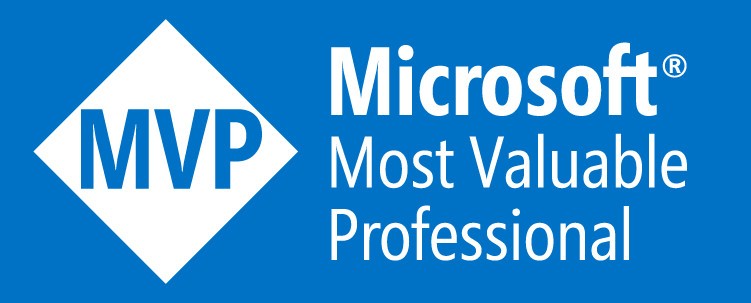Signing limits for Business Documents in AX 2012
A signing limit defines the largest financial commitment that a worker is authorized to make on behalf of an employer. There are two types of signing limits — spending limits and approval limits. A spending limit is the maximum amount a worker is authorized to spend on business-related purchases. An approval limit is the maximum amount a worker is authorized to approve for a specific business document when the document is submitted to workflow. The limits are associated with a worker’s job or compensation level. Signing limits can also vary depending on the transaction type — purchase requisitions, expense reports, purchase orders, and invoices can have different signing limits. Signing Limit Parameters Organizations assign default signing limits. Depending on the configuration of signing limits in an organization, a worker can obtain a default signing limit in one of the following ways. The worker is automatically assigned the default signing limit, based on the worker’s job or compensation level. The worker must submit a signing limit request in the Employee Services Portal in the Enterprise Portal for Microsoft Dynamics AX. Use the Signing limit parameters form to set up how signing limits apply to your organization’s employees. Click Organization administration > Setup > Signing limits > Signing limit parameters. In the Limit basis field, select Job if signing limits should be based on your employees’ job. Select Compensation level to base signing limits on your employees’ compensation level. Select the Require explicit signing limit request check box to force employees to submit a signing limit request so they can be granted a spending or approval limit. If this box is cleared, employees are automatically granted the default spending or approval limit as defined for their job or compensation level. Require explicit signing limit request is UnMarked: The worker is automatically assigned the default signing limit, based on the worker’s job or compensation level Require explicit signing limit request is Marked: The worker must submit a signing limit request the Employee service portal in Enterprise Portal. Select the Signing limits for employees only check box if users with an employee record should be allowed to request and be granted signing limits. If this check box is not selected, contract employees will also be permitted to submit and be granted signing limits. Procedure: Define a Signing Limit Policy Default signing limit rules specify the spending and approval limits for each document type and each job or compensation level. To define a signing limit policy, follow these steps. Click Organization administration > Setup > Signing limits > Signing limit policies. Click Policy in the New group of the Action Pane. Enter a Name and Description for the policy. In the Policy organizations FastTab, select an organizational node to define the policy for and click Add. Click Close. Step 1 Step 2 to 5 Procedure: Define a Default Signing Limit Policy Rule You can define a default signing limit policy for purchase requisitions, purchase orders, expense reports, and invoices. To define a default signing limit policy for one of these transaction documents, follow these steps. Open Organization administration > Setup > Signing limits > Signing limit policies. Select the signing limit policy for which to configure a default signing limit, then click Edit in the Maintain group of the Action Pane. Click the Policy rules FastTab and select Default signing limit from the Policy rule type pane. Click Create policy rule in the Policy rules pane. Enter the Effective date and Expiration date for the policy rule, and then click New. In the Document type field, select the transaction type the rule applies to. Enter the default approval limit amount that is assigned to the specified compensation levels or jobs for the selected document type in the Approval amount field.In above screen shot; I put two rules associated with two Jobs; Accounts Assistant and IT System Support with amount 3,000 and 10,000 consecutively for Purchase Requisition. Select the Currency the approval amount is calculated in. Enter the default spending limit amount that is assigned to the specified compensation levels or jobs for the selected document type in the Spending amount field. In this example; I did not use spending limit as this example is only for approval limits. Select the Currency the spending amount is calculated in. Select the Jobs or Compensation levels that the rule applies to. Click Close. Important note: System will not restrict the submission of the corresponding document based on the signing limit. In our example; system will not throw an error when “Faisal” tries to submit a Purchase requisition for more than 10000 USD. Signing limits work just like a property i.e., Faisal’s spending limit is now set to 10000USD. You must incorporate the Signing limits in the workflow to make it working and see the impact of your setup. Configuring the Workflow using the “Signing limits”: Scenario: “Test systems” decided the spending limit for “IT System Support” as 10000USD for the Purchase requisition and thus any Purchase requisition below USD 10K doesn’t need any approval. But, a PR which crosses USD 10K must get the approval by “X” user. Note: I’m using the user based approval in this workflow to make it easy to understand. It can be done through “Managerial Hierarchy”. In the above workflow, I’ve enabled the automatic actions by using preparer’s spending limit. “Purchase requisition.approval amount” returns the total amount of PRlines and if that is less than the “spending limit assigned” to the preparer, it must be approved automatically. Double click the “Approve PR” element to assign the user to whom the system should route when if the PR amount is more than the spending limit allowed to the employee. 1. In the “step1” element> right click >Properties > Select Assignment 2. Select Assignment type “user” and in the “user tab” specify the user. 3. Now everything is set. Create a PR with the amount below USD 10K and submit it, It will be approved automatically as the PR amount is less than the “spending limit” allowed for the employee. Create another PR with the amount above USD 10K, you can notice that it will be routed to the specific user. Note: You cannot edit the “Unit price” field in the PR, so edit the quantity to have the needed “PR amount”, alternatively, you can change the purchase price for the product in Released products.